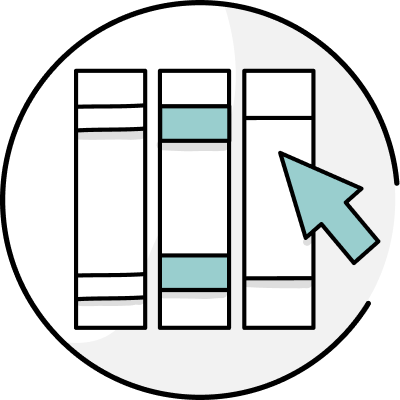One of our main aims at ProWritingAid is to provide you with the best editing tools wherever you write. With that in mind, we’ve created our browser extensions for Chrome, Firefox, and Edge so that you can access ProWritingAid’s Realtime suggestions, grammar guides, and full editor on hundreds of websites across the web.
In this article, we’ll take you through downloading and enabling your extension, as well as some top tips to help you get the most out of this handy tool.
- Downloading the ProWritingAid Browser Extensions
- Using the ProWritingAid Browser Extensions
- Setting Up the ProWritingAid Browser Extensions
- How Do the ProWritingAid Browser Extensions Work?
- Editing Longer Pieces of Writing
- How to Use ProWritingAid Snippets
- Where Can I Use the Extensions?
- How to Uninstall the Extensions
- Keep Learning With More Extensions
Downloading the ProWritingAid Browser Extensions
You don’t need a ProWritingAid Premium License to use our browser extensions, but you will be limited to checking 500 words at a time. To check more than this, you’ll need a Premium ProWritingAid license. You can purchase one here. This will cover you for all of our apps and extensions. We’ll get into some more premium features a bit later.
Once you’ve activated your license by clicking the link sent to your email address, you’re ready to get started.
Click the links below to download the extension that’s right for your browser:
1. Download the Chrome Extension
To download the Chrome extension, click "Install ProWritingAid Extension" on the page above. You will be taken to the Chrome App store. Click "Add to Chrome," and the extension will install. To pin it to your toolbar for easy access, click on the puzzle piece extensions icon and then on the pin next to ProWritingAid.

2. Download the Firefox Extension
Right click on the "Install ProWritingAid Firefox addon now" link to save the extension file to your computer. Go to your downloads and drag the saved file into the main Firefox window. Click "Add" on the message that appears, and you’re done! You can see these steps in the gif below.

3. Download the Edge Extension
Click on the "Install ProWritingAid Extension" button on the page above. You’ll be taken to our extension page in the Microsoft App store. Click on the "Get" button, and the extension will install. When prompted, click "Turn On" to start the extension. Click on the puzzle piece icon, then go to ProWritingAid, then click "Pin" to attach the extension to your toolbar for easy access.

Using the ProWritingAid Browser Extensions
Once you’ve downloaded the extension, you should see a ProWritingAid icon on your browser’s toolbar. Click on it to sign in to your account to start using the extension.

If you already have an account with us, click "Log in" on the bottom right-hand corner of the window that appears. Sign in with your account details and then click the ProWritingAid icon again.
The extension menu will now appear as below:

Setting Up the ProWritingAid Browser Extensions
Before you get started, open up the menu to set your language. You can choose between US, UK, Canadian, Australian, and General English. Then use the second drop-down to set your Writing Style to Academic, Business, Casual, Creative, Script, or Web. This will help us tailor the suggestions you receive. You can find out more about how the different writing styles work here.
You can turn off the extension for all sites, or just for the site you’re on, by clicking the switch. To turn it back on, just click the switch again. You can also turn off the thesaurus feature here.
How Do the ProWritingAid Browser Extensions Work?
ProWritingAid’s browser extensions automatically enable our Realtime Checker wherever you write online. Once you’ve installed the browser extension and navigate to any website, you’ll see the ProWritingAid logo appear in the corner of any text boxes.

While you’re typing, the logo will change into a smaller dot in the corner of your text box so that it doesn’t get in the way. If the dot is green, well done! Your text is error free.
If the dot turns orange, there may be errors in your text. You’ll see red, blue, and yellow highlights within your text that signify spelling, grammar, and style errors respectively. Click on a highlight to get the correction and to see more information.

If you want to implement a suggestion, just click on it. If you’d rather ignore it for now, hit "Ignore."
If you’d like to see synonyms for a word, just double-click on that word to see contextually relevant suggestions.
Editing Longer Pieces of Writing
These quick suggestions are great for shorter pieces of writing like Facebook posts, Tweets, and comments. If you’re writing something a bit more substantial, you can open up the full ProWritingAid editor by hovering over the dot in the bottom right-hand corner and clicking the icon that appears, as below:

This will open up a pop-up window with all of our reports. Simply start typing, and when you’re ready, click on any report icon to run that report on your entire piece of writing.
Once you’ve finished editing, click on the "x" icon in the top right-hand corner to exit the full editor. The changes you made will appear now in the original text box on the site you’re using.
Please Note: If you click the "x" to close the full editor before your text has loaded there, you could lose your existing text. Please wait for your text to load and then close the editor.
How to Use ProWritingAid Snippets
Our browser extensions also contain a text-expander feature. This allows you to create keyboard shortcuts for words and phrases that you type frequently. For example, I have a Snippet set up so that when I type \pwa, I can hit enter to insert "ProWritingAid" into my text:

This feature works wherever the ProWritingAid icon appears. It’s great for emails, author bios, business information, and anything else you find yourself typing repeatedly or hunting down to copy and paste. Find out more about Snippets and set up your own Snippets in your account.
Where Can I Use the Extensions?
ProWritingAid’s browser extensions work on many of the sites you’ll use every day. Here’s just a few:
- Gmail
- Wattpad
- WordPress
- Fictionary
- Medium
- Now Novel
- Trello
- Upwork
- MailChimp
...and many more!
You can avoid typos on Twitter...

...mistakes in Medium...

...and gaffes in Gmail.

ProWritingAid will help you avoid mistakes and learn as you write with handy in-tool articles and videos explaining everything you need to know about grammar.
Fictionary
If you’re a Fictionary user, you can line edit with ProWritingAid within the Fictionary online editor.
You’ll see Realtime highlights within Fictionary itself, or if you want to edit in depth, just hover over the ProWritingAid icon as before and open up the full editor:

Find out more about how to use ProWritingAid and Fictionary together.
How to Uninstall the Extensions
We hope you love our browser extensions! If you don’t, you can follow the steps below to uninstall:
1. Uninstall in Chrome
In Chrome, click the three dots to the right of the toolbar. Click on "More Tools," then "Extensions." Then, click "Remove" under ProWritingAid.

2. Uninstall in Firefox
In Firefox, click the menu button, then "Add-ons" and select "Extensions." Click the ellipsis (3-dot) icon next to ProWritingAid and then select "Remove."
3. Uninstall in Edge
In Microsoft Edge, click on the puzzle piece extension icon next to the address bar, then the three dots next to ProWritingAid. From there, click "Remove:"

Keep Learning With More Extensions
Now you have ProWritingAid, your writing and productivity will improve—trust us. But there are also some other great Chrome extensions out there that can help with your work. Check out our list of the best chrome extensions.
Start editing like a pro with your free ProWritingAid account
When a reader sees a grammar error, they start to lose faith in the writer who made it.
ProWritingAid is one of the best grammar checkers out there—but it’s far more than that! The Editing Tool also looks at elements of structure and style that have an impact on how strong and readable your writing is.
More, it helps you learn as you edit, making you a better writer every time you use the program.
The best way to find out how much ProWritingAid can do is to try it yourself!