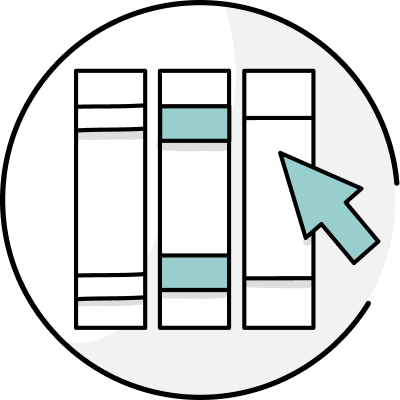Want to edit the words in your ProWritingAid dictionary? Now you can!
This is one of our most-requested features and we're happy to deliver it to you. In this article, we'll show you how it works, where to find it, and why it's so awesome. Let's begin.
What's Changed?
When you write with ProWritingAid, you'll often see boxes like these:

In the old days, when you clicked "Add to my dictionary" the app would do just that. However, you wouldn't be able to see or edit words in said dictionary. Those days have changed.
How It Works
In the web editor, open a new document, then select "Menu." You'll see a new item in the drop-down menu.

Click that button to open up this fantastic screen:

Welcome to your dictionary. Type any word on the line, then click the green "plus" icon to add it to your dictionary. Words that you've already added with the "add to my dictionary" command will appear here as well.
If you'd like to delete any words, you can do so by clicking the check box next to the word, then "Delete selected." You can also use the search bar in the top-right corner to search the entire dictionary.
But the dictionary isn't only available on the web app. Here are a few other places you can find it...
The Browser Extensions
Whether you're using the Chrome, Edge, or Firefox browser extensions, you can find your dictionary. Here's how.
Start by clicking the ProWritingAid icon on your browser toolbar. You'll see a menu like this:

Click that new button labeled "Edit my dictionary" and edit away.
You'll notice that no matter what version of ProWritingAid you use, your dictionary will stay consistent across all of them. So if you add a word on the web app and then open the Chrome extension, you'll have the same dictionary on both. Pretty neat!
The Desktop App
The Desktop App is my favorite version of ProWritingAid, so I'm happy to see the feature here. Simply click "Tools," then "Edit My Dictionary." Check it out below:

Enjoy!
We're already enjoying this new feature. We hope you do, too!