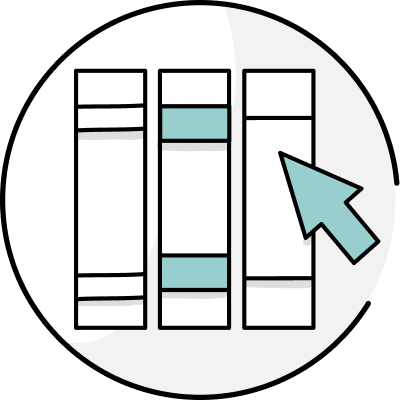If you’re a Mac user and new to ProWritingAid or are slavishly devoted to the online editor, there’s a better way. With every premium license, you can download a nifty desktop app that works with Word, Scrivener, Text, Rich Text Format, HTML, Markdown, or Open Document files. You can run all the same reports you get in the online editor directly on your desktop.
Before You Get Started
There are three things you should know:
- To use the desktop app, you need a ProWritingAid Premium account. You can find out more here.
- The desktop app keeps your original formatting so you don’t need to worry about losing it. Even if it looks different in ProWritingAid itself, your formatting is preserved in the original doc.
- The ProWritingAid desktop app needs an internet connection to work.
Ready to go? Let’s take a look at the app.
Getting Started
If you haven’t already, first download the Mac desktop app from ProWritingAid.com.
You may want to keep the desktop app in your Mac’s dock so it’s always there when you need it.
Once you've downloaded the app, you’ll see this screen. You’ll need to log in with your ProWritingAid account details:

Now you’re logged in, you’re ready to get started. You can use ProWritingAid to create new documents or to open and edit your existing documents.

Creating New Files
You can create a new HTML, Markdown, or Text file with ProWritingAid:

Once you’re done with your file, you can save it as a .txt file.
How to Open Documents In the ProWritingAid App
You can upload several types of document into the app including Word, Scrivener, Html, and Final Draft docs. We’ll cover Word and Scrivener docs here. Use the contents box above to skip to the document type most relevant to you.
Word Documents and ProWritingAid
Once you’re in ProWritingAid, hit "Open" (or "File," "Open File") and then select your chosen Word doc from your Finder menu.
When it opens in ProWritingAid, it’ll look like this:

You won’t be able to see your formatting, but don’t worry, it will be retained in your original Word doc. Once you’ve made your edits, hit "File," then "Save" and they will appear back in your Word doc. Simple!

Pro tip: If you left your Word doc open while you were editing, close it and re-open it to see the changes you made in ProWritingAid.
Scrivener and ProWritingAid
You can open your Scrivener projects in ProWritingAid to edit them. When you open your project, it will look like this:

Notice how you have access to all your folders and files in your Scrivener project in the same left-hand menu. Like with Word docs, you won’t be able to see your formatting, but don’t worry, it will be retained in your original Scrivener project. Once you’ve made your edits, hit "Save" and they will appear back in your Scrivener project.
Of note: Make sure that Scrivener is completely closed while you are making edits in ProWritingAid. If Scrivener is open, your changes may not be saved.
LibreOffice and OpenOffice and ProWritingAid
You can use the same process as above to open your LibreOffice and OpenOffice files. Go to 'File' - 'Open File' and select your document. Your text will then populate within the Desktop App. Edit as normal, then go to 'File', 'Save' to save your changes back to your original document. Easy!
How to Save Your Changes
Every writer knows the importance of saving your changes regularly. There are a couple of ways to do this in the Desktop App.
1. Save Manually
To save your work manually, go to "File," "Save." If you haven't made any changes since your last save, the "Save" option will be grayed out. Once you make another edit, the "Save" option will become available again.

When you click "Save," your changes will save back to your original document.
If you’d like to create a new copy of your document, click "File," "Save As."

You’ll be prompted to enter a new file name. Your updated document will be saved there as a new doc, and your original document will remain as it was when you opened it in the app.
Please note, if you have auto-save enabled and you open an existing document in the Desktop App, any changes you make will save back to that original document automatically.
If you want to create a new copy of an existing document, edit with auto-save disabled and use the "Save As" option. Or, duplicate your original file and edit the new version in the app.
2. Auto-Save
The Desktop App also offers an auto-save feature. To set your auto-save interval, go to "ProWritingAid" in the top left-hand corner of your screen, and then click on "Preferences:"

This will open a dialog box allowing you to set your auto-save interval as well as your writing style, language, and quotes settings.
Note: We recommend saving your work manually at the end of every editing session to make sure you have saved the most recent copy of your work before closing the app. It’s also best to close the app when you have finished editing, and then to re-open once you’re ready to start editing again.
How to Set Your Writing Style, Language, and Smart Quotes Preferences
Customizing your editing experience is easy. Just go to "ProWritingAid" in the top left-hand corner of your screen, and then to "Preferences."
Use the menu to change your settings:

You can also access your wider analysis settings with the link in the menu to change your settings for specific reports and features like the Style Guide.
Using the ProWritingAid Reports
Now you’re all set up, you’re ready to run some reports!
Regardless if you create your file directly in the app or open an existing file, you have the same options to run any and all reports.
You can run each report by clicking on its icon in the reports bar:

ProWritingAid offers over 20 powerful reports. To see them all, click the "More Reports" icon on the far-right of the bar.
Pro-Tip: ProWritingAid works best when looking at fewer than 10,000 words at a time. This is because our high-powered reports must contact our servers to function. Many ProWritingAid users break their documents up by chapter to get under that word count and to avoid becoming overwhelmed with suggestions.
Let’s look at some reports:
The Sticky Sentences Report
What makes a sentence sticky? Every sentence contains words that have very little meaning, but are used to stick your sentences together. ProWritingAid will tell you when you could cut down on the number of glue words you’ve used in a sentence:

As you can see, ProWritingAid suggestions appear as colourful highlights on your document. When you click on the highlight, you’ll get a message telling you what change you could make to make your writing more effective.
ProWritingAid’s suggestions are just that—suggestions. You can choose to accept or ignore the suggestions as you please. After all, you know what’s best for your writing! You can also click on "Disable Rule" to stop that kind of suggestion from appearing in your future documents.
Pro-tip: You can click on the orange "i" icon to learn more about ProWritingAid’s suggestions. That little orange "i" is your gateway to informative videos, in-depth blog articles, and more:

The Thesaurus Report

Often, changing just one word in a sentence allows a writer to present a more nuanced or specific idea. The contextual thesaurus allows you to explore a wider vocabulary. Unlike most thesaurus suggestions, our report takes into account the context of the word in the sentence and offers replacement words that fit within that context.
ProTip: In all of the reports, you can click on the arrow icon to the right of the suggestion to accept or ignore suggestion and move next. This will allow you to move quickly through each suggestion in your manuscript, as below:

Word Explorer
You can access the Word Explorer by double clicking on any word in your manuscript. With the explorer, you can dive deeper into the words you're using, finding collocations, clichés, common phrases and more. You can even find quotes that use that word for a little inspiration!

Final Thoughts
The desktop app is more convenient than going to the online editor and still gives you all the power you want and expect from ProWritingAid. And it works with all popular file types to maximize your writing potential. Regardless of where you write, ProWritingAid likely has an app for that.
Not a ProWritingAid User Yet? Start Editing Like a Pro with Your Free ProWritingAid Account
Good writing takes work. Editing your writing can be a slog, but it doesn’t have to be. With ProWritingAid, you can get an overview of your writing before you start editing. The editing tool also looks at elements of structure and style that have an impact on how strong and readable your writing is. Then, you can go line by line, editing at sentence level with the help of suggestions that real copy-editors would make.
More, it helps you learn as you edit, making you a better writer every time you use the program.