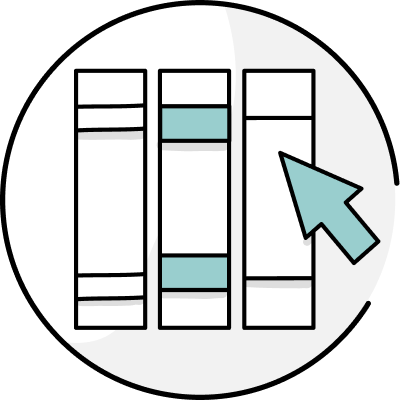ProWritingAid's Microsoft Office Add-In lets you use all of ProWritingAid's powerful features where you write. When installed, you can access the full editing toolbar in Microsoft Word and Microsoft Outlook.
In this article, we'll show you how to get started with the ProWritingAid Microsoft Office Add-In.
- How to Install the Microsoft Word Add-In
- How to Find Your Settings
- Using the Realtime Report Suggestions and Filters
- How to Navigate Through Suggestions
- What Are Goals?
- Running Reports in the Word Add-In
- Become a Better Writer with the ProWritingAid Word Add-In
- ProWritingAid Add-In for Outlook
- Troubleshooting Tips
How to Install the Microsoft Word Add-In
Our Office Add-In is for Microsoft Office 2007, 2010, 2013, 2016 and 2019, running on any version of Microsoft Windows.
Please note that, as Word 2007 is no longer supported by Microsoft, we cannot guarantee the continued functionality of the Add-In in this version.
Step #1: Download the Add-In From ProWritingAid.com
To begin, visit our website to download the Add-In. You should click the button that says "Download ProWritingAid Add-In."

Step #2: Install the Add-In on Your Computer
A small file called ProWritingAidSetup.exe will begin to download.
When it’s finished downloading, click it and a window will open asking you to agree to the license terms and conditions.
Once you click the “agree” box, you will be able to begin installing.

Step #3: Log In to the Add-In
Once the Add-In is successfully installed, restart Microsoft Word.
If you already have Word or Outlook open on your computer, close them completely and then re-open. A box should appear inviting you to start a free trial of ProWritingAid, or to log in:

For those of you that have a license, input your account information and hit "Log in." Then, you'll have immediate access to the tool's full functionality.
NOTE: You no longer need to enter your license code to access the Word Add-In. Log in with your account details, and you'll be all set.
There should be a new heading at the top of your window that says "ProWritingAid". Click the heading and it will open up your ProWritingAid toolbar. If the Add-In isn't there, head to the end of this article for some troubleshooting tips.
Step #4: Start Editing
Once your account information is in place, you're ready to go! You have 20 powerful writing reports at your disposal to make your work stronger.
How to Find Your Settings
At the right-most end of the toolbar, there is a cog icon (or a blue circle icon if your screen is smaller). Click here to see your settings:

From here, you can change your writing style, your update settings, and choose whether you want the Realtime report to launch automatically when you open Word.
You can also decide whether you would like pop-up suggestions to appear within your document, like this:

If you want to see these suggestions but they aren't appearing, go to your settings and check this box:

Using the Realtime Report Suggestions and Filters
One of the most powerful tools on the ProWritingAid Office Add-In is the Realtime Checker. The Realtime Checker gives you feedback on your work as you write. It catches grammar and style errors like misspelled words, passive voice, hard-to-read constructions, and more. Here's an example of what it looks like:

Each suggestion is color coded by type. To fix an error, simply click on the drop-down menu to learn more about the mistake.
You'll be able to see an explanation for why we are suggesting the change. You'll also have the option to make the change, ignore the change, or disable the rule that was triggered. If it's a spelling suggestion, you can choose to add the word to your dictionary here:

When you launch the add-in, the Realtime report will run automatically (unless you have it set not to). You'll see all of your suggestions listed to the right hand side of your screen.
Using the Realtime Filters
In Realtime, you'll see Grammar, Spelling, Style and Passive Voice suggestions.
If you just want to work on one of these, or if there is a category you don't want to see, you can filter your suggestions using the filter menu at the top right of the Realtime panel:

Just click on the checkbox next to the category to remove it from your Realtime report. To add it back, click the checkbox again.
If you see a message that says We have found 22 suggestions, but none of them in the selected filter, check your filter menu to make sure that all of the categories are switched on.
How to Navigate Through Suggestions
You can navigate your suggestions in the sidebar, like this:

Click on the curved arrow icon next to a correction to accept the correction and move automatically on to the next suggestion.
You can also work through your suggestions by hovering over highlights in the text itself, like this:

Click on the orange 'i' to see more information about a suggestion, as above.
If you don't want to use the Realtime Checker, you can always click "Stop Realtime," which will stop the automatic reporting. You can turn it back on when you're ready by clicking "Start Realtime" or you can click into the ProWritingAid Toolbar to use any of the other tools.
What Are Goals?
You can also use the side-panel in the Realtime report to track your progress towards your editing goals.
To tailor your goals, select your document type. This will adjust your editing targets to match the averages for your purpose.

Navigating the Toolbar
To work with the Add-In, click on the ProWritingAid tab in the menu at the top of your screen:

From here, you'll see a whole toolbar of reports. Depending on the size of your screen, some reports may be collapsed under heading icons, like this:

These headings house reports relating to the consistency of your writing, like 'Consistency' and 'Acronyms' and to fiction writing, like 'Pacing' and 'Dialogue'.
Running Reports in the Word Add-In
Each ProWritingAid report focuses on a particular area of your writing. Some reports will provide quick fixes that will allow you to polish up a short piece of writing. Other reports will go in depth and reveal areas where you can do more to improve your writing style.
With the Word Add-In, you get access to all of ProWritingAid's reports.

The Core Reports
ProWritingAid's Core Reports are the six reports that will be useful to you, no matter what kind of writer you are. Some provide quick fixes that allow you to polish up a short piece of writing, others go deeper to help you add specificity and strength.
These reports include:
The Summary Report:
We normally suggest running a Summary Report first. At the top of the Summary Report, you'll see your three key document scores for spelling, grammar and style. Then you'll see the things you're doing well, followed by what you can improve. It looks like this:

There's a lot to unpack there, but it's pretty simple.
Each box signifies a writing goal. You're aiming to get the coloured slider into the target bubble. To learn more about how to improve on each goal, just click the relevant heading. Goals will help you to see what you need to do to improve your writing as quickly as possible. You can use these areas as a checklist to help you create an editing plan. You'll have a better sense of what you need to do and how long it will take you to do it.
Once you've got a good overview of your goals and targets, you can check out our other reports.
The Grammar and Style Report is like Microsoft Word's grammar checker but with superpowers. We use the latest artificial-intelligence algorithms to catch all those issues that Word's grammar checker misses. We also know that there is a lot more to good writing than just correct grammar, and these suggestions are based on the same ideas you would learn in a college writing course.

It suggests a whole range of readability improvements including adverb overuse, passive voice, hidden verbs, long subordinate clauses, and much more.
There are many words and phrases in the English language that are overused and indicative of poor writing style. Intensifiers like very, for example, actually weaken your writing, whilst hesitant words like just or maybe make your writing feel unconvincing. This report helps you locate and fix those mistakes.
The Combo Report lets you combine reports so you click one button to see all results instead of running several reports consecutively. It not only saves you time when editing, but it helps you focus on those areas you know need improvement.

This report highlights the words in your document that have synonyms so that you can go through and make sure that you are using the strongest vocabulary possible.
Top Tip: This is quite a resource-intensive report, so it can be best to run it on shorter sections of your document. If this, or any, report takes a long time to run, highlight a shorter section of your document your cursor and click to run the report to speed things up. Selections of around 10,000 words and under should run pretty smoothly. This works the same for all the reports in the Add-In, except for the Realtime report which can't be run on a single section.
The Repeats Reports
Writers often mistakenly use the same word several times in the span of one paragraph because it’s foremost in their mind. That's where these reports come in: they highlight repeated words and phrases in your document so you can use a more diverse vocabulary.
The report will highlight all repeats within your document.
The report will highlight all repeats that are within a couple of paragraphs of each other.
The Structure Reports
Unlike other editing tools, ProWritingAid creates a visual representation of your work so you can identify areas for improvement. Included in this section are:
ProWritingAid creates a visual representation of your sentence lengths so you can pick out areas where you should add more variety.
Transition words are the road signs in writing—they help your reader move smoothly between ideas. This report helps you identify the percentage of transitions in your sentences.
Readability
The Readability Reports help your reader understand your ideas as easily as possible. Reports in this section include:
The ProWritingAid Readability Report looks at factors like sentence length, syllable density, and word familiarity to tell you how easy it is for someone to read your work.
Sticky sentences are another sign of poor readability. This report highlights your usage of "glue words" so you can make your work more clear.

This report highlights those sentences that contain a very high percentage of glue words (the 200 most common words like and, the, in, etc). Sentences with a high "glue index" will often be awkward or difficult to follow.
When it comes to writing, less is more. Make every word count. Why say in close proximity to when you can say near? This report helps you find and eliminate these unnecessarily verbose phrases.
Consistency
This report highlights inconsistencies of spelling, hyphenation, capitalization, and punctuation. It also checks to make sure that you are consistently writing in either American English or British English.
You'll also find the Acronym Check in this section, which helps you make sure your acronyms are all introduced on their first use, as well as being punctuated and capitalised consistently throughout.
Plagiarism
Plagiarism is a major concern for many people, especially those writing academic works. The plagiarism checks performed by ProWritingAid will check your work against over a billion web pages and articles to make sure that you have correctly cited any unoriginal content.
Find out everything you need to know about our plagiarism checker here.
Take the Time to Explore
Each report is different, and each user has their favorite. Experiment with each of them until you find the ones that work best for you. You can read more about all of our reports here.
Become a Better Writer with the ProWritingAid Word Add-In
ProWritingAid is the only platform that offers world-class grammar and style checking combined with more in-depth reports to help you strengthen your writing. We also include articles, videos, and quizzes to help you learn from your mistakes and improve your craft as you go.
These features are all available to you in the Word Add-In. When ProWritingAid finds a mistake, you can click into to see information about where you erred.

If you want to learn more, you can click "Read Full Article" to get an in-depth explanation of the error, as well as sample sentences and quizzes to help you practice.
For those of you that learn better with video, we are adding more videos to the tool every week. You can click "Watch Video" to access quick, fun tutorials that will teach you more about a specific grammar or style concept.
ProWritingAid + Microsoft Office: Edit Where You Write
Ready to use the ProWritingAid MS Office Add-In? Click here to get started immediately!
ProWritingAid Add-In for Outlook

The ProWritingAid Add-In will also work in Outlook so you can make sure your emails are just as well-written.
When you open Outlook after installing the Add-In, it will ask you if you would also like to install it here. Click "Yes", and the Add-In will install.
To get started, click on the ProWritingAid icon in the toolbar. You should be prompted to log in with your ProWritingAid details. Then, when you are typing an email, click on the icon again to start seeing suggestions and corrections.
Troubleshooting Tips
Are you having problems getting the Add-In installed? Try following these steps:
Close any open Outlook or Word applications.
Download and run the Repair Tool.
Open Word to see if this fixed the issue, otherwise close Word and continue to the next step.
Go to Add/Remove Programs by clicking on the Windows icon in the bottom left-hand corner of your screen. Type 'Add/Remove Programs' into the search box there and then click on 'Add/Remove' when it appears.
Uninstall the ProWritingAid Office add-on (if there is one already installed) by right clicking on 'ProWritingAid Office Add-on' and then selecting 'uninstall'.
There are two pieces of Microsoft software that will help the add-on work correctly:
Install the latest .NET runtime by clicking here.
Install the latest VSTO runtime by clicking here.
Once those are installed, re-install the ProWritingAid Office add-on again from our Office Add-on page.
If that doesn't work, please restart your computer and try the steps again.