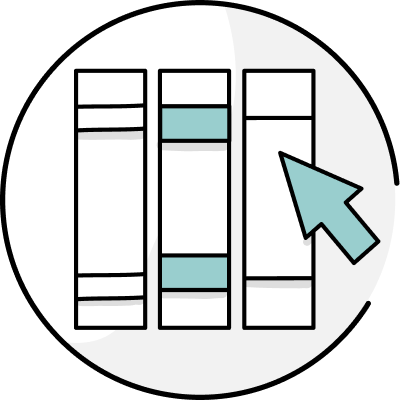Arbortext Editor supports technical writers across the globe, and their new partnership with ProWritingAid is a real game-changer.
If your company uses Arbortext, we’re about to make life easier for you. ProWritingAid’s grammar checking software integration offers a simple, affordable way to build consistency, with the flexibility to edit in real time whilst you write. With ProWritingAid you can improve the quality of writing across your entire team.
Use it for:
- Realtime editing of spelling, grammar, and style
- Creating a built-in style guide everyone can follow
- Importing your term base in one easy CSV upload
- Producing individual summary reports to improve writing quality
- Putting the reader at the heart of all technical writing
Let’s look at how you could use ProWritingAid with Arbortext Editor as a technical writing solution for your business.
- Grammar Checking for Technical Writers
- How to Use ProWritingAid’s Grammar Checking Software with Arbortext Editor
- Running the ProWritingAid Realtime Spelling, Grammar, and Style Editor
- Using the Summary Report
- Creating Bespoke Style Rules
- Importing Your Term Base
- Is ProWritingAid the Cheaper Alternative to Acrolinx?
- The Benefits of ProWritingAid with Arbortext Editor
Grammar Checking for Technical Writers
The Problem with Technical Writing
Creating a consistent voice and tone in business writing is always a challenge. The array of industry terms and acronyms is constantly evolving, meaning your time and money gets wasted editing or even completely rewriting technical submissions to make them fit for purpose.
The software available to support technical content writing has been rising in cost year-on-year, reaching unsustainable levels. That’s where ProWritingAid comes in. It offers an affordable, custom-designed solution for your writing needs.
More than just a spell checker, it helps technical writers become better writers. Fewer mistakes and greater clarity means quick and confident submissions, improved quality and readability, and huge time savings for team leaders and managers checking written drafts.
How to Use ProWritingAid’s Grammar Checking Software with Arbortext Editor
As a registered partner, you can trust ProWritingAid’s seamless integration with Arbortext Editor. It’s a fuss-free, reliable addition to your toolbar. The software is simple to use, reducing the time you need to become confident using it.
After a simple download, you’ll spot the ProWritingAid button added as a new tab to the end of the Arbortext Editor ribbon.
Getting Started
Are you worried that adding a new integration will disrupt the familiar layout you’re used to seeing? It can slow down productivity and force you to re-learn something you used confidently before. This isn’t a problem with ProWritingAid. It’s unobtrusive and doesn’t alter the layout of any Arbortext icons or menus.
Clicking the ProWritingAid toolbar button on the ribbon gives you a drop-down choice of options.
You can choose to:
- Run a spelling, grammar, and style check
- Create a summary report of completed writing
- Edit your user settings
Running the ProWritingAid Realtime Spelling, Grammar, and Style Editor
Select Realtime from the toolbar to launch ProWritingAid’s comprehensive spelling and grammar checker. You can use it live as you write, after completing sections of writing, or to edit a much larger finished piece of work.
A new sidebar will open on the right-hand-side of your screen containing all the grammar, style, and spelling edits ProWritingAid has found in your document. You’ll notice the XML components and main body of writing are unaffected. This lets you easily navigate and spot where the errors have occurred.
Using the Suggestions
ProWritingAid generates a comprehensive list of words and phrases flagged for checking. Click each suggestion on the ProWritingAid sidebar in turn. You can scroll up and down the list to navigate quickly.
When you click on a suggestion, it will highlight the potential error in the main body of your writing so you can read the word in context. With one click, correct the error and move on to the next suggestion.
There are inevitably times when ProWritingAid will flag something that isn’t a mistake – after all, it isn’t a human editor. You can decide if the highlighted word is something to ignore just this once, or add to your personal dictionary. The integration leaves you in control of the corrections you want to make.
The Filter
Realtime will spot spelling mistakes, including common UK/US variations, grammatical errors, and lack of clarity. You can filter the editor to spot specific types of errors or check them all.
Choose to check:
- Grammar
- Style
- Spelling
- Passive voice
- All suggestions
This filter is helpful when you’re trying to spot a particular error or improve an area of your writing.
Further Explanations
Each suggestion made by ProWritingAid comes with an orange exclamation mark icon. Click it to find more information about why the suggestion has been made. This stops you accepting corrections without understanding why they’ve been flagged.
The explanations are user-friendly, demonstrating exactly what error you’ve made. This is perfect for improving overall writing ability and prevents you repeating the same errors every time. ProWritingAid educates you to reduce common mistakes that are time-consuming and costly for team leaders to spot and correct.
To learn more, you’ll find links to blog posts, simple videos, and even quizzes. These provide an in-depth tutorial about the error to help you further develop your writing skills.
The Settings
When you use ProWritingAid for the first time, it’s worth spending a little time getting familiar with the settings options to ensure you’re getting the most out of the software. It’s intuitively designed, making it simple to use from the very start.
The settings button puts you in control of your writing with a range of options for customization. You’ll find it under the ProWritingAid tab in the top ribbon.
Use it to access:
- Dictionary
- Style guides
- Analysis settings
- Term definitions
- Other general setting options
You can choose whether you’d like the Realtime editor to start running immediately when you start writing. ProWritingAid also allows you to set the style of your writing. Whilst you’ll most likely need the technical option, there’s also the choice of academic, business, and general writing styles.
Using the Summary Report
When a piece of writing is complete, go back to the ProWritingAid button on the ribbon. Select the Summary Report to read a comprehensive overview of your writing.

This moves away from checking spelling and grammar to focus on your overall writing ability. It highlights what works well and areas you can improve further with a range of helpful graphics and visualizations.
You’ll find information about:
- Readability Scores
- Overused Words
- Sentence Structure
- Writing Style
- Sentence Length
- Grammar & Spelling
- Sticky Sentences
- Repeated Phrases
- Consistency
The Summary Report puts the reader at the heart of your writing. Is the text clear and easy to follow? Which paragraphs are hard to understand? You’ll learn how to make minor changes in your style to improve the readability of every piece of writing.
Creating Bespoke Style Rules
Your company needs everyone to speak with a shared voice. That’s hard to achieve with a range of individual writers. ProWritingAid lets you create a shared tone and style by building a company dictionary and brand style guide using your ProWritingAid account.
This style guide is automatically added to the Realtime checker. Every writer will see your preferences when they check their work for errors. Automated rules and suggestions help ensure consistency across you and your team.

It allows every writer to have control over correcting their work, with less time spent flagging the words a standard spell check will miss. Use it to create a shared language and style of writing across your organization.
Importing Your Term Base
Your company’s term base is a vital part of technical writing. Without it, industry-specific terms, technical language, and acronyms are wrongly flagged as errors.
Unlike other spelling checkers, ProWritingAid lets you import your term base easily by uploading it as a CSF file. That’s hundreds of thousands of terms added at once.

In your constantly changing industry, new terms and product names are always being developed. Use your term base to highlight outdated terms and give the new terminology you want to see.
Now when you run the Realtime check, ProWritingAid will flag any outdated terms and give the correction. It’s perfect for reviewing and updating existing documents.
Is ProWritingAid the Cheaper Alternative to Acrolinx?
For many years, technical authors have had little choice over software to support their grammar, style, and spell-checking of complex technical documents. The cost of using some of the tools on the market, especially for clients with large writing and editing teams, can be eye-watering. So when we developed our Arbortext integration, we were determined to offer a reasonably priced product but without compromising on quality. We think we’ve done just that.
The Benefits of ProWritingAid with Arbortext Editor
You use Arbortext Editor because it lets you create, manage, and edit your XML content easily. With the ProWritingAid integration, you get improved accuracy, readability, and a consistent style shared by your entire team.
It’s a simple process that reduces the workload of team leaders, tired of the time and money wasted editing and rewriting submissions. It helps technical writers communicate clearly, keeping the reader at the heart of their writing. First draft submissions are of a higher standard, with fewer errors, accurate terminology, and a consistent style and brand voice.
For companies who have watched ProWritingAid’s recent Word and Mac add-ins with interest, this is an exciting option for technical writing. And this partnership is just getting started.
Get in touch to find out more about using ProWritingAid with Arbortext Editor for your business.