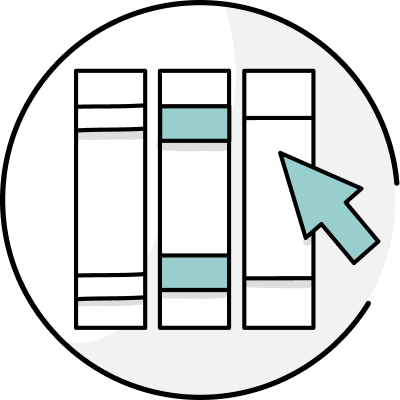What Is the ProWritingAid Expert?
Here at ProWritingAid, we want our users to navigate seamlessly through the editor while also improving their writing skills.
We like to think of ProWritingAid as a writing expert in your computer, your friend who will help you communicate clearly and effectively.
The ProWritingAid Expert is a new tool that makes writing even easier. This sidebar streamlines your writing and editing process with a focus on ease and efficiency.
Instead of seeing every report at the top of the editor, along with goals on the right and suggestions on the left, the Expert is one sidebar with all the power of ProWritingAid inside.

Rather than running each report individually, the Expert will set goals for your document type and allow you to quickly work through suggestions to meet those goals. You don’t even have to move your mouse as you speed through your Quick Fixes and accept or ignore suggestions.
Overall, the Expert simplifies your view while giving you more customized feedback and saving you time.
Goals, Document Score, and Document Types
Not every type of document needs the same types of edits. You don’t write a sales email the same way you write a fantasy novel.

ProWritingAid allows you to set your document type and see customized goals and improvements. But it used to be easy to overlook this helpful setting.
With the Expert, you can easily change your document type with a drop-down menu. You can also set your dialect of English to General, British, American, Australian, or Canadian.

The Expert allows you to choose from dozens of document types. There is something for every type of writer, from people who write emails and memos to people who write fiction and screenplays.
Each document type features a target range of various writing elements, from adverb use to sentence length. Not every document type features the same elements, although you can count on spelling, grammar, and basic style feedback no matter what you’re writing.
The Expert will analyze your writing based on these target ranges. You’ll see a document score which shows how well you’ve met the goals sets for that type of writing. Once you’ve corrected all the fixes in a particular editing category, you’ll see your score improve.

As you work through suggestions, you’ll see the goals you’ve achieved under Strengths. This allows you to monitor your progress.
How Do I Make Changes?
The Expert gives you Quick Fixes that come with suggested changes to rapidly improve your text, and Advanced Fixes that may require you to do more in-depth editing. Some of the Advanced Fixes may be subjective stylistic choices, so we want to leave those up to you as the writer.
You can quickly scroll through Quick Fixes on the Expert sidebar and accept or ignore the suggestion. Depending on the suggestion, you may also see an option to Add to Dictionary or Disable Rule. Once you make a selection, the Expert will show you the next Quick Fix.

By clicking on the “See Report” button in Quick Fixes, you will receive a comprehensive a list of suggestions in that category. For example, clicking on the “Style” fixes will display readability suggestions, adverbs usage, issues with passive voice, etc.
Advanced Fixes provides goals and within each goal, details about how to improve your overall document score. You will also find the “See Report” button to links to one of ProWritingAid’s detailed reports as mentioned above. You can edit these directly in the document or ignore the suggestion and move to the next.

The detailed reports will give you a list of suggestions to work through, similar to the old web editor format, but on the right side instead of the left.
Where Are All My Reports and Settings?
As in the previous version of the web editor, more than 20 reports are now accessible through the Quick and Advanced Fixes suggestions.
For example, some users may notice there’s no Dialogue Report. You don’t need to know about unusual dialogue tags if you’re writing a technical report. But if you select one of the fiction documents, you may see dialogue feedback under Advanced Fixes. Once you click on a dialogue tag goal, you will be directed to the Dialogue Tags Check.
In short, The Expert takes the work out of deciding which reports to run and does it automatically. All you do is select your document type and form of English.
At the bottom of The Expert, you’ll see Summary, a wrench icon, and a cog icon.
Summary will pull up the Summary Report, which gives you an overview and graphic representations of features like writing style, readability, glue words, and more. It’s a powerful tool for examining your writing as a whole.
The gear pulls up your app settings, and the wrench pulls up the following options:
Paraphrase Word Explorer Thesaurus All Repeats Consistency Echoes Plagiarism Checks

You can select which additional reports and tools to run here. It’s also a convenient way to access Word Explorer, which helps you find definitions, synonyms, contextually related words, rhymes, alliterations, and more.
The Expert streamlines the editing process to save you time while giving you more personalized feedback on what you’re writing. It takes everything you love about ProWritingAid and makes it cleaner and more user-friendly, no matter what type of writing you do.