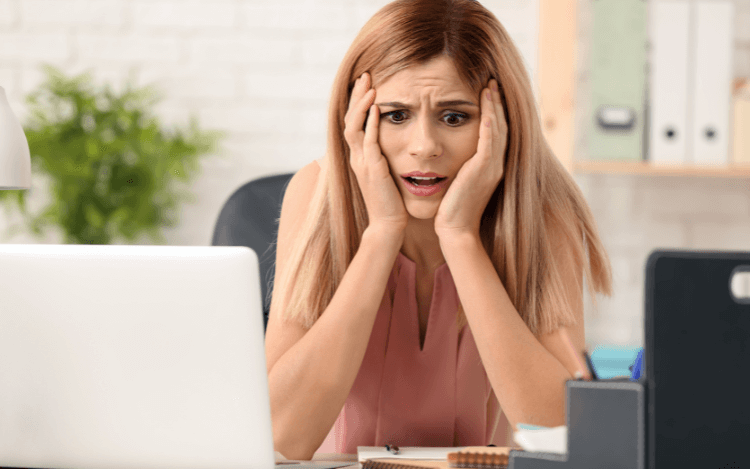
Table of Contents
We all send out imperfect emails from time to time, whether it’s accidentally hitting “Send” on an unedited draft or forgetting to include an important attachment.
Luckily, technology companies know that nobody’s perfect, and many of them have options for recalling emails if you realize you’ve made a mistake. Outlook 365 is one email platform that lets you use a “Recall message” feature.
So, how do you recall an email that you sent in Outlook 365?
This article will give you a step-by-step guide for how to recall an email in Outlook 365 and our top tips for making sure your emails are ready before you send them.
Can You Recall an Email in Outlook?
One of the perks of using Microsoft Outlook 365 is that if you realize you made a mistake with an email you sent, you can either recall that email or replace it with an updated version.
Recalling the email simply deletes all unopened copies of the message that have entered recipients’ inboxes.
Another option is to replace your recalled email with a new message. With this option, the email still exists in the recipient’s inbox, but they’ll see an updated version instead of the one you originally sent.
For example, let’s say you found an egregious typo in an important email you sent to your boss. You can choose to either recall the email entirely, or you can choose to replace it with a version that fixes the mistake. Both of these choices can save you from embarrassment and ensure you’re communicating what you wanted to communicate.
When You Can Recall a Message in Outlook
It’s important to point out that Outlook only allows you to recall messages under certain circumstances. Unfortunately, these circumstances are fairly limited.
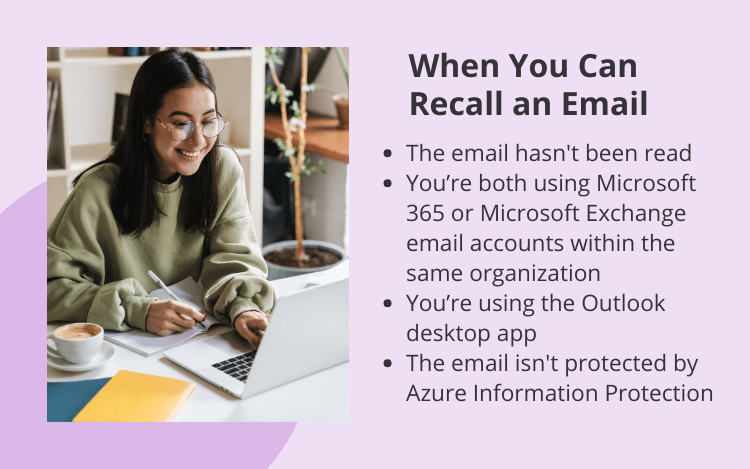
The first requirement is that message recall only works before the recipient has read your email. Even the preview window counts as read. Once your email has been read, it can’t be recalled or replaced anymore.
A second requirement is that both you and the person you sent the email to need to be using Microsoft 365 or Microsoft Exchange email accounts. Plus, both of you need to have email addresses within the same organization and be using the same email server.
So, if you’re emailing a colleague at your company, and your company uses Microsoft email addresses, email recall will be an option. However, you can’t use Outlook to recall a message if you’re using an email account that’s affiliated with an external company like Gmail, Yahoo, or Hotmail.
Furthermore, you also have to be using the Outlook desktop app, not the mobile version.
A fourth requirement is that the email you sent can’t be protected by Azure Information Protection, which makes it impossible for you to take back your emails.
Finally, the “Recall messages” option must be enabled in Exchange Online. This option is on by default, but if you turn it off, you won’t be able to recall messages anymore.
If any of the above requirements aren’t met, you will either be unable to make a recall request at all, or your recall request will fail to delete your email from the recipient’s inbox. Instead, the recipient will get a new email with the subject line “Recall: [original email subject],” which tells them you’d like to recall your original email.
If the recipient wants to respect your wishes, they might delete the original email you wanted to recall. On the other hand, the “Recall” email might just make them curious about why you wanted to recall the first email, and they might feel tempted to read it instead.
So, it’s important to know your recall request might not work in your favor if all the requirements aren’t met. In some cases, it can even backfire and make the recipient pay even more attention to the recalled message.
How to Recall an Email in Outlook
Now that we’ve talked about the circumstances under which you can recall emails in Outlook 365, let’s talk about how to take this action.
To recall an email in Outlook, you can follow five simple steps.
Step 1: The first step is to go to your “Sent Items” folder in Outlook. You should see this folder in the folder pane on the left side of the window.
Step 2: Next, open the message you want to unsend. Make sure you double-click on the message to open it because simply using the preview window won’t give you the “Recall” option.
Step 3: Go to the “Message” tab, find the “Actions” option, and click on “Recall this message.” Depending on what type of menu bar you have, this option might be under “Move Actions” or it might be under “More Options > Actions.”
Step 4: Once you click on “Recall this message,” you’ll be given two options: “Delete unread copies of this message” and “Delete unread copies and replace with a new message.” Select the one you want to do, and click “OK.” Make sure there’s a check mark in the checkbox for “Tell me if recall succeeds or fails for each recipient,” so you can know if your message was successfully recalled or not.
Step 5: If you choose the “Replace with a new message” option, you’ll need to compose your new email message. You can always copy and paste your old draft into the message composer and then edit it instead of retyping from scratch.
And that’s it! Your message will officially be recalled from the email inboxes of everyone you sent it to, assuming all the requirements were met.
To confirm your message recall, Outlook will send you an email notification shortly after you recall an email with the subject line, “Message Recall Report for message [subject line of original message you sent].” This email lets you know if your recall request was successful.
If your recall attempt was successful, the email will say something like, “Your message [subject line] was recalled successfully on [date and time].” If it was unsuccessful, the email will say something like, “Your message [subject line] cannot be recalled on [date and time].”
Alternatives to Recalling an Email in Outlook
Because you can only recall emails under specific circumstances, there will be plenty of occasions when clicking the “Recall” button isn’t an option. That’s why it’s important only to use this as a backup plan.
Luckily, there are plenty of other things you can do to minimize how often you’ll need to recall emails. Here are some alternatives that will ensure you don’t need to rely solely on the “Recall” button.
Alternative 1: Add a Delay in Outlook
You can change your email settings so your emails get sent after a small delay. When you set this rule, your emails will be held in the “Outbox” for the amount of time you specified instead of going straight to the recipient’s inbox.
That way, you can double-check your email after clicking the “Send” button. If you find a mistake, you’ll still have time to fix it because the email hasn’t been sent yet.
To add a delay to any given email, you can click the “More options” arrow in the “Tags” section of the ribbon. Then, under “Delivery options,” click the “Do not deliver before” box.
That will take you to a box that lets you choose what delivery time you want. For example, if it’s currently 5 p.m., you can select “Do not deliver before 6 p.m.” to give yourself an hour head start.
After that, simply click “Send,” and know that you have a small grace period if you decide you want to change what you sent.
Alternative 2: Send a Follow-Up Email
If you’ve sent an email you didn’t mean to send, and you’re worried about the repercussions, one of your best options is to simply send a follow-up email.
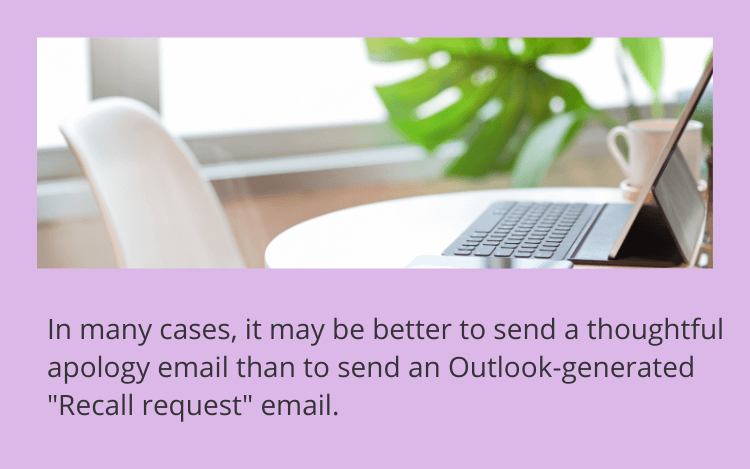
If the mistake is severe enough that it warrants an apology, make sure to give a genuine apology and explain what you’re apologizing for. Also include a statement about what you’ll do to make sure this mistake doesn’t happen again in the future.
You can even request that the recipient not look at your original message. For example, if you accidentally sent confidential information to someone who shouldn’t have access to that information, you can apologize for your mistake and request that they please delete it.
In many cases, it might be better to send a thoughtful apology email than to simply send an Outlook-generated “Recall request” email. Following up in a prompt, genuine, and human way will make the recipient think better of you.
Most people will understand that you made an honest mistake, and they’ll be inclined to forgive you for it.
Alternative 3: Use ProWritingAid to Edit Your Emails
Editing your emails before you send them can ensure you’re putting your best foot forward. This is especially true in business settings when you have to communicate clearly to your colleagues, clients, and bosses.
One easy and effective way to edit your emails is to use a grammar checker like ProWritingAid.
ProWritingAid is an AI-powered editing tool that will catch typos, grammar errors, punctuation errors, and weak writing, and help you easily correct them. You can set the document type to “Business > Email” to get email-specific suggestions.
You can even integrate the software directly into Microsoft Outlook so the program can run directly in the Outlook browser. You don’t have to open a separate window or tab to do your editing—it will simply happen automatically for every email you send.
That way, you’ll be much less likely to need the “Recall this message” button since your emails will be ready to go.
How to Recall a Message in Outlook Conclusion
There you have it—our complete guide to recalling an email in Outlook 365.
Remember that recalling emails can only be done under very specific circumstances. Because those circumstances don’t always apply, it’s safest to use work-arounds, like setting your emails to send on a delay or editing all your emails with a grammar checker before you send them.
Good luck, and happy writing!

