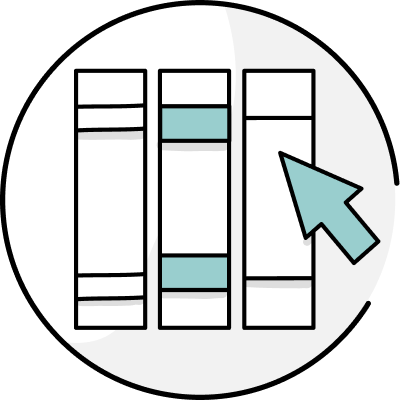ProWritingAid Everywhere brings the power of ProWritingAid's suggestions to your favorite apps on your laptop or desktop computer. But as Pirelli's famous slogan says "power is nothing without control". We've made it easy for you to control exactly where ProWritingAid works, so if you don't want ProWritingAid to work in some apps, then you can turn it off.
In the bottom right-hand corner of your app's text window you'll see a little green ProWritingAid icon. If you hover this icon, you'll see a toolbar with a power button. If you click the power button, then you will see four options.

- Pause ProWritingAid will pause ProWritingAid just for this session. You'll still see the corner icon and you can restart it at any time.
- Turn off ProWritingAid in this app will disable ProWritingAid in this app. You can re-enable it at any time from the settings menu.
- Turn off ProWritingAid in this app for 1 hour. Will temporarily disable ProWritingAid in this app. After 1 hour it will appear again.
- Turn off ProWritingAid in all apps. Will turn off ProWritingAid for all apps. You can restart it again from the ProWritingAid taskbar icon in Settings.
If you've turned off ProWritingAid in a specific app, then it's easy to re-enable it.
On Windows: simply right-click on the ProWritingAid icon in the task bar. Choose "Settings" from the menu. You'll then see a section for "Blocked Apps". Click "View" and you will be able to re-enable the app you want.
Note: If you're a Teams customer and you want to use ProWritingAid only in specific apps then please contact our support team for instructions on how to achieve this.